How To Change Primary Dns Suffix Windows 10
Equally part of your internet admission subscription, the internet service provider (Internet service provider) also supplies the local network with the necessary settings, including the domain name system (DNS) addresses, enabling admission to your favorite websites and online services and download files.
The but caveat is that the Isp's DNS servers are commonly not very individual, slower than other services, and sometimes unreliable. However, you lot tin can e'er employ different resolvers from third-political party companies to better your internet experience on Windows x.
Related: How to configure Cloudflare 1.1.1.1 DNS service on Windows 10 or router
What's DNS?
A domain name system is an internet service (usually at no toll to y'all) that allows you to blazon a friendly domain name in the web browser to load a website. And without it, information technology'd be a nightmare to surf the spider web.
The consequence is that every device requires an IP address (instance, 104.18.189.55) to communicate with other devices. However, these addresses are not easy for humans to recall, and DNS servers are the ones that provide the mechanism to translate friendly domain names (example: WindowsCentral.com) into an IP address that computers tin can sympathise.
Although you tin blazon https://windowscentral.com to get to our website, in the background, the browser beginning sends a asking to the DNS servers to resolve the website proper name into an IP accost. When the address is plant, information technology returns, so the browser connects to the site and downloads the folio's contents.
Typically, you won't notice this process because everything happens in milliseconds. Still, if your resolvers are not reliable, they slow downwardly your cyberspace, or you want to utilize faster and more private servers, Windows 10 allows you to modify these settings using Control Panel, Command Prompt, and Settings app.
In this Windows 10 guide, we will walk you through the steps to alter the DNS settings on your laptop or desktop computer.
- How to change DNS settings using Control Panel on Windows ten
- How to change DNS settings using Settings on Windows 10
- How to change DNS settings using Command Prompt on Windows x
How to change DNS settings using Command Panel on Windows eleven
To modify the DNS settings with Command Panel, use these steps:
- Open Control Console.
- Click on Network and Internet.
- Click on Network and Sharing Center.
-
Click the Alter adapter settings option in the left pane.
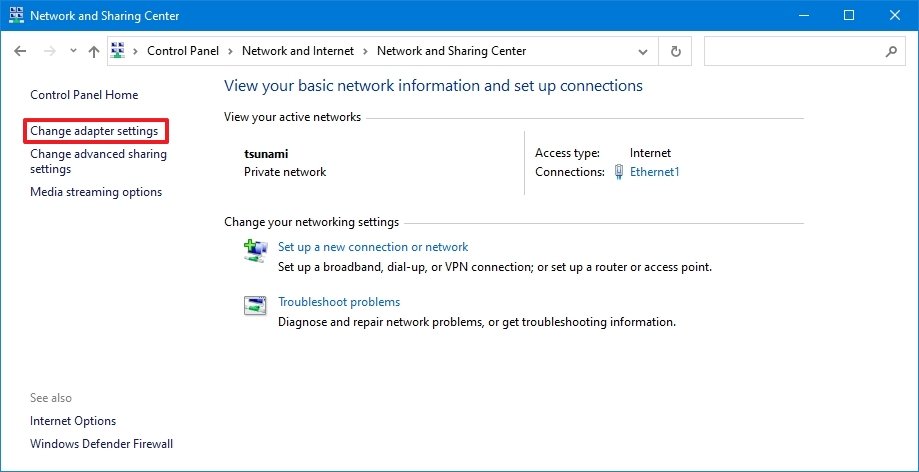 Source: Windows Primal
Source: Windows Primal -
Right-click the active network interface and select the Backdrop option.
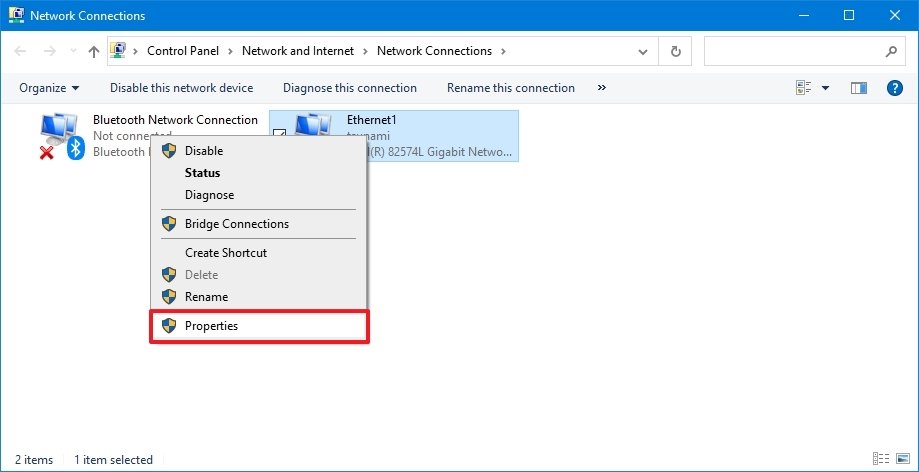 Source: Windows Cardinal
Source: Windows Cardinal Quick tip: Y'all'll know which adapter is continued to the network because it won't accept a "Disabled" or "Network cable unplugged" characterization.
-
Select and bank check the Internet Protocol Version iv (TCP/IPv4) option.
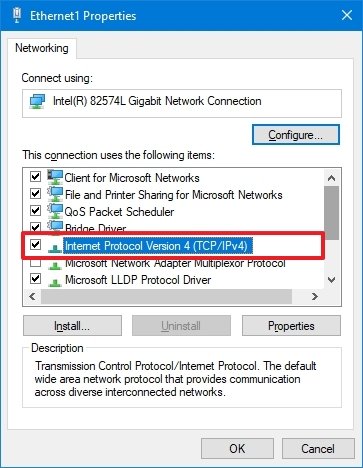 Source: Windows Central
Source: Windows Central - Click the Properties push button.
-
Select the Use the post-obit DNS server addresses option.
Quick note: When you select the option to specify the DNS settings manually, the reckoner volition proceed to receive the TCP/IP address from the DHCP server (router).
-
Under the "Preferred DNS server" section, ostend the primary DNS address.
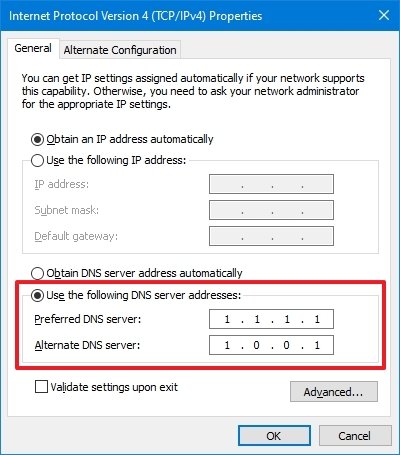 Source: Windows Cardinal
Source: Windows Cardinal If you lot want to use Cloudflare, Google Public DNS, or Cisco OpenDNS, you lot tin use these settings:
- Cloudflare: 1.1.ane.1
- Google Public DNS: eight.viii.8.8
- OpenDNS: 208.67.222.222
-
Nether the "Alternate DNS server" section, ostend the secondary DNS address the system will use if the primary is non reachable.
You can use i of the secondary addresses from these companies:
- Cloudflare: 1.0.0.ane
- Google Public DNS: 8.8.4.4
- OpenDNS: 208.67.220.220
- (Optional) Click the Advanced push button.
- Click the DNS tab.
- Click the Add push.
-
Specify additional alternate DNS server addresses.
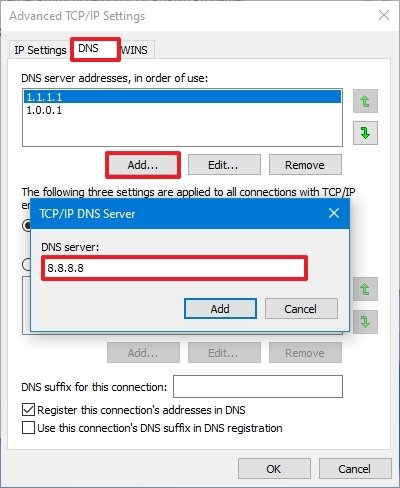 Source: Windows Fundamental
Source: Windows Fundamental -
Click the Add push button.
Quick tip: In addition to calculation more than addresses, y'all tin can too edit and remove resolvers, and you lot have an option on the side to change their priority.
- Click the OK button.
- Click the Shut button.
One time you consummate the steps, the computer volition immediately start using the specified DNS settings.
How to alter DNS settings using Settings on Windows 10
To change the DNS addresses through the Settings app, use these steps:
- Open Settings.
- Click on Network & Net.
- Click on Ethernet or Wi-Fi.
-
Select the connection that connects Windows 10 to the network.
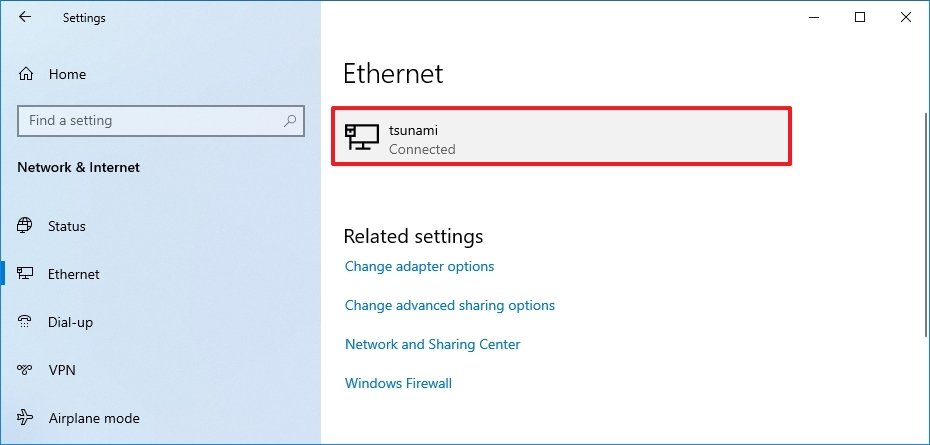 Source: Windows Fundamental
Source: Windows Fundamental -
Under the "IP settings" section, click the Edit button.
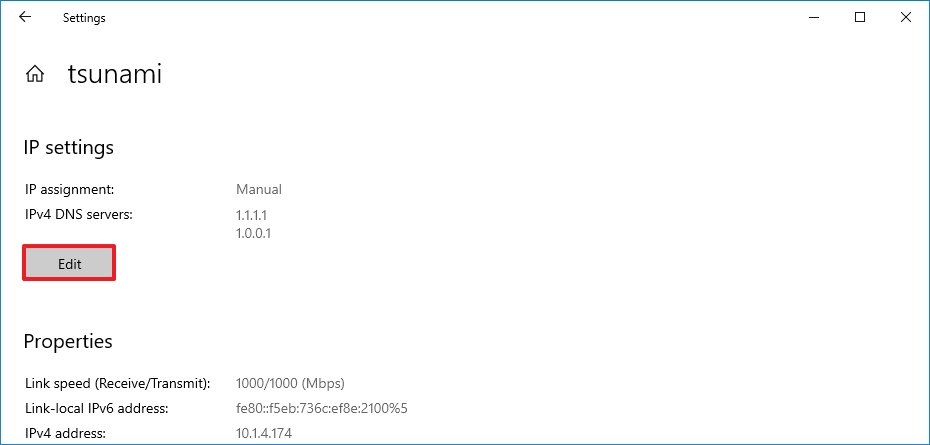 Source: Windows Primal
Source: Windows Primal - Use the "Edit IP settings" drop-downwardly bill of fare and select the Manual option.
- Plow on the IPv4 toggle switch.
-
Under the "Preferred DNS server" section, confirm the primary DNS address.
To use Cloudflare, Google Public DNS, or Cisco OpenDNS, use these settings:
- Cloudflare: i.i.i.1
- Google Public DNS: 8.8.eight.eight
- OpenDNS: 208.67.222.222
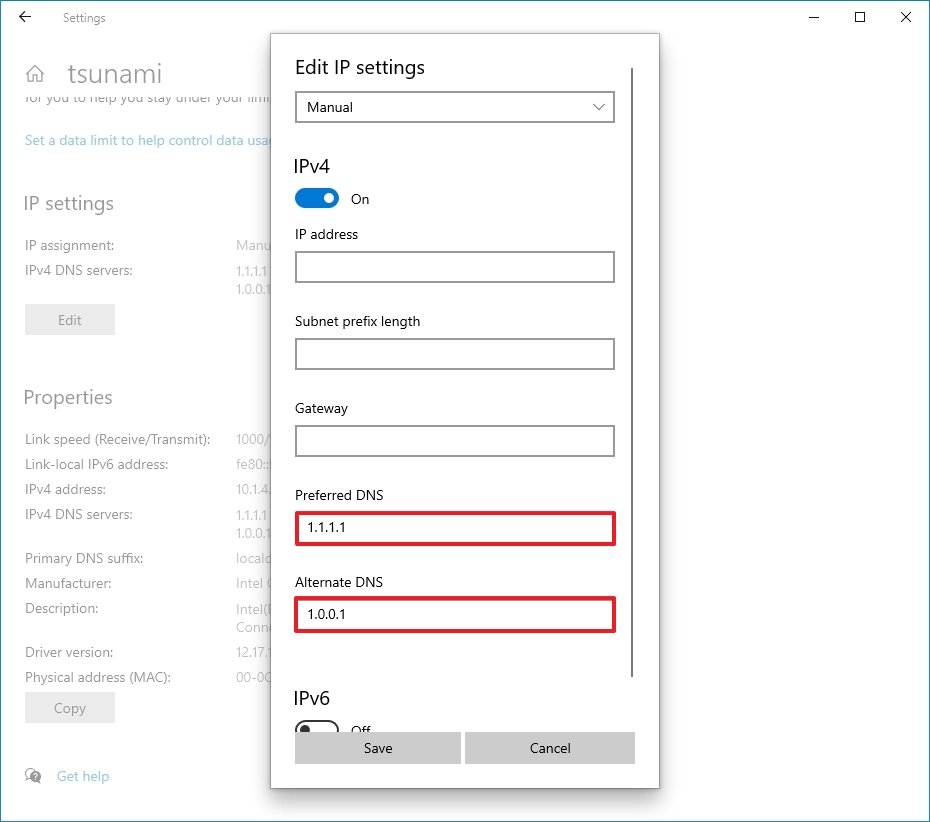 Source: Windows Central
Source: Windows Central -
Under the "Alternate DNS server" section, confirm the secondary DNS accost.
You lot tin utilize i of the secondary addresses from these companies:
- Cloudflare: 1.0.0.1
- Google Public DNS: 8.viii.iv.4
- OpenDNS: 208.67.220.220
- Click the Save button.
- Restart the device.
After you complete the steps, yous should now be able to connect to the net using the new resolvers. The restart may exist necessary to regain an IP accost configuration for the device.
Although the Settings app should be the recommended option to change the DNS settings on your figurer, we're not listing this option first because it can exist confusing for some people.
How to change DNS settings using Command Prompt on Windows 10
Alternatively, it's besides possible to alter the DNS configuration using Control Prompt on Windows x.
To use Command Prompt to change the figurer DNS settings, employ these steps:
- Open Start.
- Search for Control Prompt, right-click the top result, and select the Run as administrator option.
-
Type the following command to launch the tool to change the networking settings and press Enter:
netsh -
Type the following command to place the names of the network adapters and press Enter:
interface testify interface -
Blazon the following command to set the primary DNS IP address and press Enter:
interface ip prepare dns proper name="ADAPTER-NAME" source="static" address="X.X.X.X"In the command, change "ADAPTER-Name" with the name of the network adapter you identified on step 4, and change "10.X.X.10" with the IP address yous want to apply.
To use Cloudflare, Google Public DNS, or Cisco OpenDNS, yous can use these settings:
- Cloudflare: 1.ane.1.1 and 1.0.0.1
- Google Public DNS: 8.8.8.8 and viii.8.four.4
- OpenDNS: 208.67.222.222 and 208.67.220.220
This example sets the chief DNS address to 1.1.1.ane:
interface ip set dns proper name="Ethernet1" source="static" accost="1.one.ane.one"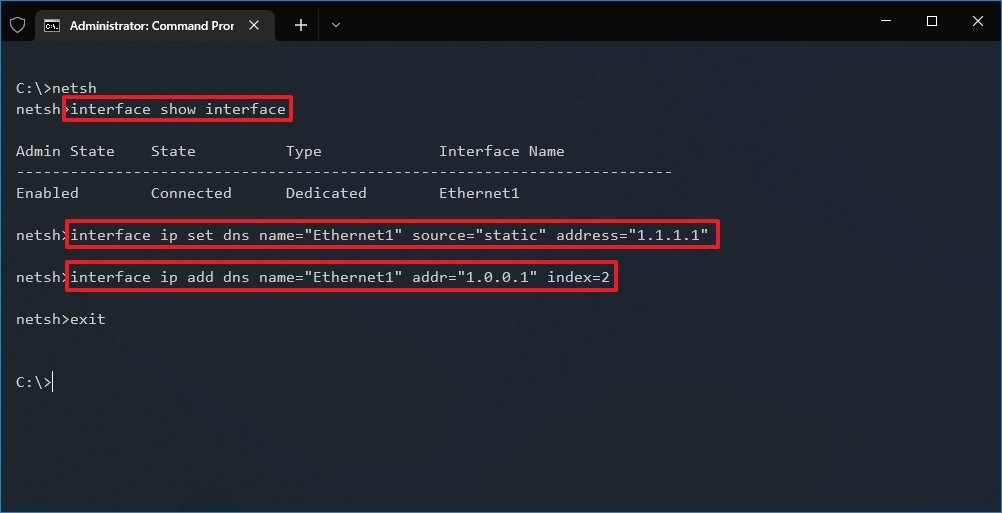 Source: Windows Central
Source: Windows Central -
Type the following command to add an culling DNS IP address and printing Enter:
interface ip add together dns proper noun="ADAPTER-Name" addr="X.X.X.10" alphabetize=twoIn the command, change "ADAPTER-Name" with the name of your network adapter yous queried on pace 4, and alter "X.X.Ten.X" with the secondary address.
This example sets the secondary DNS address to 1.0.0.1:
interface ip add dns name="Ethernet1" addr="1.0.0.i" index=2Quick tip: Y'all can repeat the above steps to add together more than addresses if necessary. However, in the control, you must increase the number of the index option past i. For instance, interface
ip add together dns name="Ethernet1" addr="eight.8.8.viii" index=iii
One time you complete the steps, Windows 10 volition first using the new DNS server addresses to resolve domain names to numeric addresses that your device tin empathize.
More Windows resources
For more helpful manufactures, coverage, and answers to common questions about Windows ten and Windows 11, visit the post-obit resources:
- Windows xi on Windows Cardinal — All you need to know
- Windows 11 assist, tips, and tricks
- Windows 10 on Windows Primal — All you demand to know

Be Productive
The best inexpensive Windows laptop deals in April 2022
You lot don't have to empty out your wallet to go a great automobile capable of running Windows and helping you get stuff washed every mean solar day. Yous don't even have to pay that much for slap-up features like touchscreens, Bluetooth, and discrete graphics.
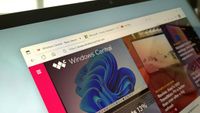
rounded tabs
Microsoft tests new rounded tabs interface design in Edge Canary
Microsoft Edge Canary's latest preview build is now available, and includes a new experimental flag setting that, once enabled, introduces an updated Windows 11 inspired design along the pinnacle of the Edge spider web browser. In addition to giving the user the option to enable or disable Mica furnishings, Microsoft is also testing a new rounded tab interface pattern.
Source: https://www.windowscentral.com/how-change-your-pcs-dns-settings-windows-10
Posted by: padgettmilesse.blogspot.com










0 Response to "How To Change Primary Dns Suffix Windows 10"
Post a Comment